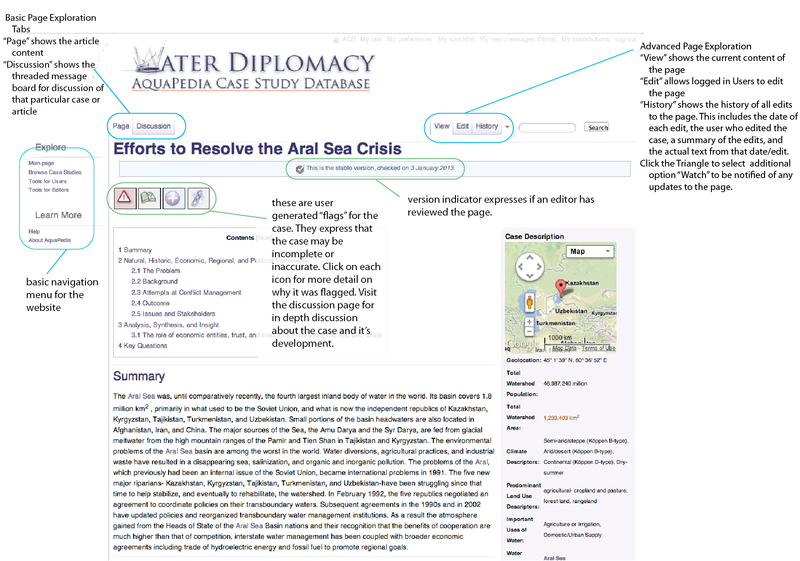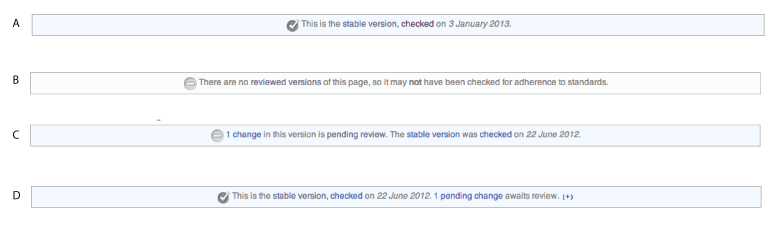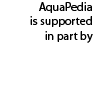Difference between revisions of "Help:Navigating AquaPedia"
| Line 12: | Line 12: | ||
Two sets of tabs appear at the top of each article or case study. The tabs on the left allow a user to toggle between a view of the page content and the discussion page specifically for that article. The set of tabs on the right are for more advanced page exploration. These tabs toggle between the normal page view, an edit view (logged in users only) and the page history. For most users, the triangle icon provides a drop down menu which holds a "watch" function that adds the page to a "watchlist" that is updated whenever your "watched" pages are changed in any way. Editors and administrators have access to other options from this menu, such as moving a mislabeled article to a new location, or deleting pages that should not exist. | Two sets of tabs appear at the top of each article or case study. The tabs on the left allow a user to toggle between a view of the page content and the discussion page specifically for that article. The set of tabs on the right are for more advanced page exploration. These tabs toggle between the normal page view, an edit view (logged in users only) and the page history. For most users, the triangle icon provides a drop down menu which holds a "watch" function that adds the page to a "watchlist" that is updated whenever your "watched" pages are changed in any way. Editors and administrators have access to other options from this menu, such as moving a mislabeled article to a new location, or deleting pages that should not exist. | ||
| − | ==Left Side Tabs (Content and Discussion)== | + | ==Left Side Tabs - Basic Exploration (Content and Discussion)== |
===Page=== | ===Page=== | ||
Shows the normal view of the page. | Shows the normal view of the page. | ||
| Line 20: | Line 20: | ||
Shows the "Discussion" view of the page. All conversations about page contents take place here. This page is for discussing the contents of the article and how to improve it. You can use discussion to propose changes or additions to the content or explain your reasons for editing or flagging an article. | Shows the "Discussion" view of the page. All conversations about page contents take place here. This page is for discussing the contents of the article and how to improve it. You can use discussion to propose changes or additions to the content or explain your reasons for editing or flagging an article. | ||
| − | ==Right Side Tabs (Content, Editing, and History) == | + | ==Right Side Tabs - Advanced Exploration (Content, Editing, and History) == |
===View=== | ===View=== | ||
Revision as of 08:41, 14 January 2013
Contents
The menu on the left hand side of the page provides general navigation of the website through the links under "Explore" or "Learn More"
Two sets of tabs appear at the top of each article or case study. The tabs on the left allow a user to toggle between a view of the page content and the discussion page specifically for that article. The set of tabs on the right are for more advanced page exploration. These tabs toggle between the normal page view, an edit view (logged in users only) and the page history. For most users, the triangle icon provides a drop down menu which holds a "watch" function that adds the page to a "watchlist" that is updated whenever your "watched" pages are changed in any way. Editors and administrators have access to other options from this menu, such as moving a mislabeled article to a new location, or deleting pages that should not exist.
Left Side Tabs - Basic Exploration (Content and Discussion)
Page
Shows the normal view of the page.
Discussion
Shows the "Discussion" view of the page. All conversations about page contents take place here. This page is for discussing the contents of the article and how to improve it. You can use discussion to propose changes or additions to the content or explain your reasons for editing or flagging an article.
Right Side Tabs - Advanced Exploration (Content, Editing, and History)
View
Shows the normal view of the page.
Edit
Allows users to edit content on the page. If you do not have access to edit a page, you will see "View Form" instead.
History
Shows the history of the page. Prior versions can be seen by clicking on the date/time stamp located on each line. Each set of changes is associated with the user who made those changes. The "Compare" tool allows you to compare the changes in content between two versions of an article.
Flags (Case/Article Review)
Below this tabbed menu is a notice about the version of the article you are viewing and icons or banners that represent case review "flags." These sections provide two different types of meta-information about the page you are viewing.
Case or Article Review Information
The first type of review information is the stability of the page. Only users with editor level or greater accounts can review a page for stability.
There are four options, as shown above.
A) "This is the stable version checked on [date]". - This is the most recent version of the page. B) "There are no reviewed versions of this page, so it may not have been checked for adherence to standards." - This page hasn’t been reviewed yet. It may be very new, or an editor may not have been able to read it yet. C) "[#] change(s) are pending review. The stable version was checked [date]." - The page has been changed, but an editor has not been able to review these changes yet. D) "This is the stable version, checked on [date]. [#] pending change(s) are waiting review." - The page has been updated since the version you are currently looking at was checked by an editor.
You can see all past revisions of any page by viewing the history tab. You can see the review log by clicking on “checked” in any of the relevant versions above. If you are not viewing the stable version of a page, clicking on “stable version” will take you to that version of the page.
The other type of review are Case/Article Reviews that can be performed by any user. Each flag is for a specific type of issue with the case.